You can disable password authentication for SSH in server and allow key based authentication. Once you allow pub key based authentication, you need to keep your server key securely.
Change below mentioned parameter in SSH config file to apply the settings.
On Server (192.168.0.70)
$ sudo vim.tiny /etc/ssh/sshd_config
RSAAuthentication yes
PubkeyAuthentication yes
ChallengeResponseAuthentication no
PasswordAuthentication no
UsePAM no
Restart ssh service
$ sudo systemctl restart sshd
Now generate key for authentication
Steps:
1. Generate public key and copy it to Remote/Server host
2. On Remote Host/public key this will save on location ~/.ssh/authorized_keys
3. After copy verify root access or from other user
4. Command for password less authentication
5. ssh-keygen - Generate public and private key
6. ssh-copy-id –i – copy key on remote host
Generate key on Client system (192.168.0.75)
$ ssh-keygen
Generating public/private rsa key pair.
Enter file in which to save the key (/home/shahzad/.ssh/id_rsa):
Enter passphrase (empty for no passphrase):
Enter same passphrase again:
Your identification has been saved in /home/shahzad/.ssh/id_rsa.
Your public key has been saved in /home/shahzad/.ssh/id_rsa.pub.
The key fingerprint is:
SHA256:5LpdkMgxsb9Z6Nr8onozNBMA9biThnNEMC8WR+S/Dic shahzad@shahzad-virtual-machine
The key's randomart image is:
+---[RSA 2048]----+
| =** . |
| B.o o |
| o =.= . |
| . + =.B o |
| o * +.S . |
| + .++ = |
| E.+o+ . |
| =+*.. |
| .o=++o. |
+----[SHA256]-----+
Copy key to server using ssh-copy-id
Syntax:
$ ssh-copy-id -i
Example
$ ssh-copy-id -i .ssh/id_rsa.pub shahzad@192.168.0.70
Now access ssh server from linux host
$ ssh user@192.168.0.70
Access server from windows client
Download puttygen software and generate RSA Public key
After generating RSA key past this key in ~/.ssh/authorized_keys file on server.
On Server (192.168.0.70) add key
$ vim ~/.ssh/authorized_keys
Next save Private key in and add this in your putty software.
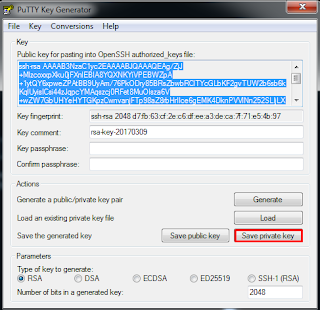
Add Private key in Putty
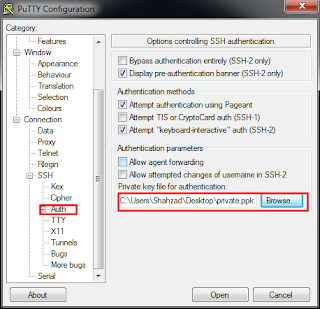
You private key is added, now access server.
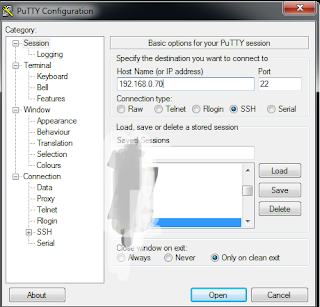
Server accessed successfully using key

Change below mentioned parameter in SSH config file to apply the settings.
On Server (192.168.0.70)
$ sudo vim.tiny /etc/ssh/sshd_config
RSAAuthentication yes
PubkeyAuthentication yes
ChallengeResponseAuthentication no
PasswordAuthentication no
UsePAM no
Restart ssh service
$ sudo systemctl restart sshd
Now generate key for authentication
Steps:
1. Generate public key and copy it to Remote/Server host
2. On Remote Host/public key this will save on location ~/.ssh/authorized_keys
3. After copy verify root access or from other user
4. Command for password less authentication
5. ssh-keygen - Generate public and private key
6. ssh-copy-id –i – copy key on remote host
Generate key on Client system (192.168.0.75)
$ ssh-keygen
Generating public/private rsa key pair.
Enter file in which to save the key (/home/shahzad/.ssh/id_rsa):
Enter passphrase (empty for no passphrase):
Enter same passphrase again:
Your identification has been saved in /home/shahzad/.ssh/id_rsa.
Your public key has been saved in /home/shahzad/.ssh/id_rsa.pub.
The key fingerprint is:
SHA256:5LpdkMgxsb9Z6Nr8onozNBMA9biThnNEMC8WR+S/Dic shahzad@shahzad-virtual-machine
The key's randomart image is:
+---[RSA 2048]----+
| =** . |
| B.o o |
| o =.= . |
| . + =.B o |
| o * +.S . |
| + .++ = |
| E.+o+ . |
| =+*.. |
| .o=++o. |
+----[SHA256]-----+
Copy key to server using ssh-copy-id
Syntax:
$ ssh-copy-id -i
~/.ssh/id_rsa.pub user@server-ipExample
$ ssh-copy-id -i .ssh/id_rsa.pub shahzad@192.168.0.70
Now access ssh server from linux host
$ ssh user@192.168.0.70
Access server from windows client
Download puttygen software and generate RSA Public key
After generating RSA key past this key in ~/.ssh/authorized_keys file on server.
On Server (192.168.0.70) add key
$ vim ~/.ssh/authorized_keys
Next save Private key in and add this in your putty software.
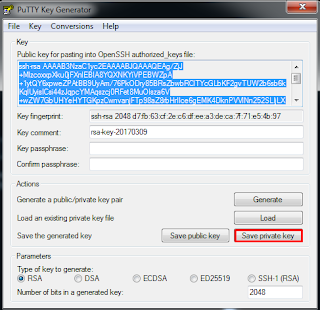
Add Private key in Putty
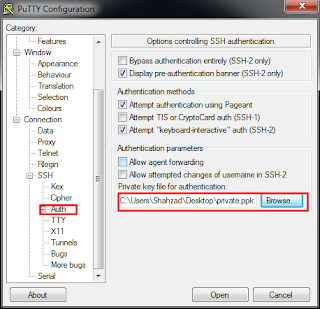
You private key is added, now access server.
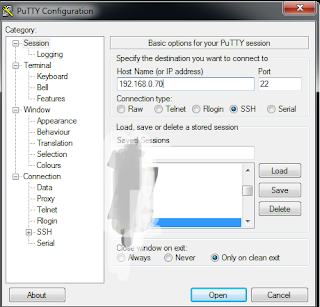
Server accessed successfully using key
0 comments:
Post a Comment